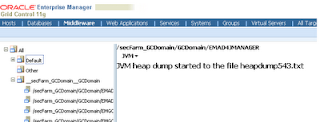Assuming that JVM Dignostics monitoring has been started.
If you are seeing No-Data-Found message on JVM Diagnostics Pages, there can be one of the following reasons:
1. JVMD (AD4J) manager is not deployed or is inactive. If JVMD manager is not yet deployed then deploy the manager. If it is inactive then, follow instructions given on http://neelimabawa.blogspot.com/2011/02/how-do-i-know-if-jvm-diagnostics-ad4j.html
2. JVMD(AD4J) Manager is deployed and is active but is not able to connect to its repository (EM database). May be at some point EM database was restarted but JVMD(AD4J) manager was not bounced at that time. Hence all previous db connections were closed. Solution is bounce the JVMD(AD4J) manager application or may be bounce the managed server that is running the JVMD(AD4J) manager
application. It should resolve DB connection issue.
3. JVMD (ad4j/jam agent) is not deployed on target JVM or may be inactive for some reason. Check agent logs, they should give some pointer.
4. JVMD(ad4j/jam agent) is deployed on target JVM and is also active (confirmed with agent logs) but for some reason, agent is not able to connect to manager.
For more details verify agent logs.
5. JVMD(ad4j/jam agent) is deployed on target JVM and is also active (confirmed with agent logs) also connected to manager. But further data is not getting exchanged betweeb agent and manager. For more details verify agent and manager logs.
6. If you are able to Real Time analysis Thread and Heap pages but no monitoring data. Then most likely that monitoring has not started for that JVM Pool/Domain. To start monitoring for that JVM Pool/Domain, goto Targets->Middleware->JVM Diagnostics->Setup->JVM Pools Page. Edit JVM Pool properties and select 'Poll Enabled' property for that JVM Pool/Domain.
7. If agent was deployed manually. Then listing of agent depends on JVM pool mentioned in its web.xml. If web.xml was not modified then by default, manually deployed agent is reported under 'Default Pool'. By default, monitoring for 'Default Pool' is not started. So one needs to edit JVM Pool properties for
'Default Pool' and select 'Poll Enabled'.
8. Even after doing all the above, if UI shows no data found then one needs to dig into jam agent and manager logs to see what's going on.
Note: a. Ensure that JVMD monitoring is started. Verify it from Targets->Middleware->JVM Diagnostics->Setup->Monitoring Page.
b. JVM Pool/Domain for which you looking for JVMD data, should always have 'Poll Enabled' proprty selected as mentioned in step 6. .
If you are seeing No-Data-Found message on JVM Diagnostics Pages, there can be one of the following reasons:
1. JVMD (AD4J) manager is not deployed or is inactive. If JVMD manager is not yet deployed then deploy the manager. If it is inactive then, follow instructions given on http://neelimabawa.blogspot.com/2011/02/how-do-i-know-if-jvm-diagnostics-ad4j.html
2. JVMD(AD4J) Manager is deployed and is active but is not able to connect to its repository (EM database). May be at some point EM database was restarted but JVMD(AD4J) manager was not bounced at that time. Hence all previous db connections were closed. Solution is bounce the JVMD(AD4J) manager application or may be bounce the managed server that is running the JVMD(AD4J) manager
application. It should resolve DB connection issue.
3. JVMD (ad4j/jam agent) is not deployed on target JVM or may be inactive for some reason. Check agent logs, they should give some pointer.
4. JVMD(ad4j/jam agent) is deployed on target JVM and is also active (confirmed with agent logs) but for some reason, agent is not able to connect to manager.
For more details verify agent logs.
5. JVMD(ad4j/jam agent) is deployed on target JVM and is also active (confirmed with agent logs) also connected to manager. But further data is not getting exchanged betweeb agent and manager. For more details verify agent and manager logs.
6. If you are able to Real Time analysis Thread and Heap pages but no monitoring data. Then most likely that monitoring has not started for that JVM Pool/Domain. To start monitoring for that JVM Pool/Domain, goto Targets->Middleware->JVM Diagnostics->Setup->JVM Pools Page. Edit JVM Pool properties and select 'Poll Enabled' property for that JVM Pool/Domain.
7. If agent was deployed manually. Then listing of agent depends on JVM pool mentioned in its web.xml. If web.xml was not modified then by default, manually deployed agent is reported under 'Default Pool'. By default, monitoring for 'Default Pool' is not started. So one needs to edit JVM Pool properties for
'Default Pool' and select 'Poll Enabled'.
8. Even after doing all the above, if UI shows no data found then one needs to dig into jam agent and manager logs to see what's going on.
Note: a. Ensure that JVMD monitoring is started. Verify it from Targets->Middleware->JVM Diagnostics->Setup->Monitoring Page.
b. JVM Pool/Domain for which you looking for JVMD data, should always have 'Poll Enabled' proprty selected as mentioned in step 6. .